社員を登録しましょう
社員を個別に登録する
管理者が社員を個別に登録します。
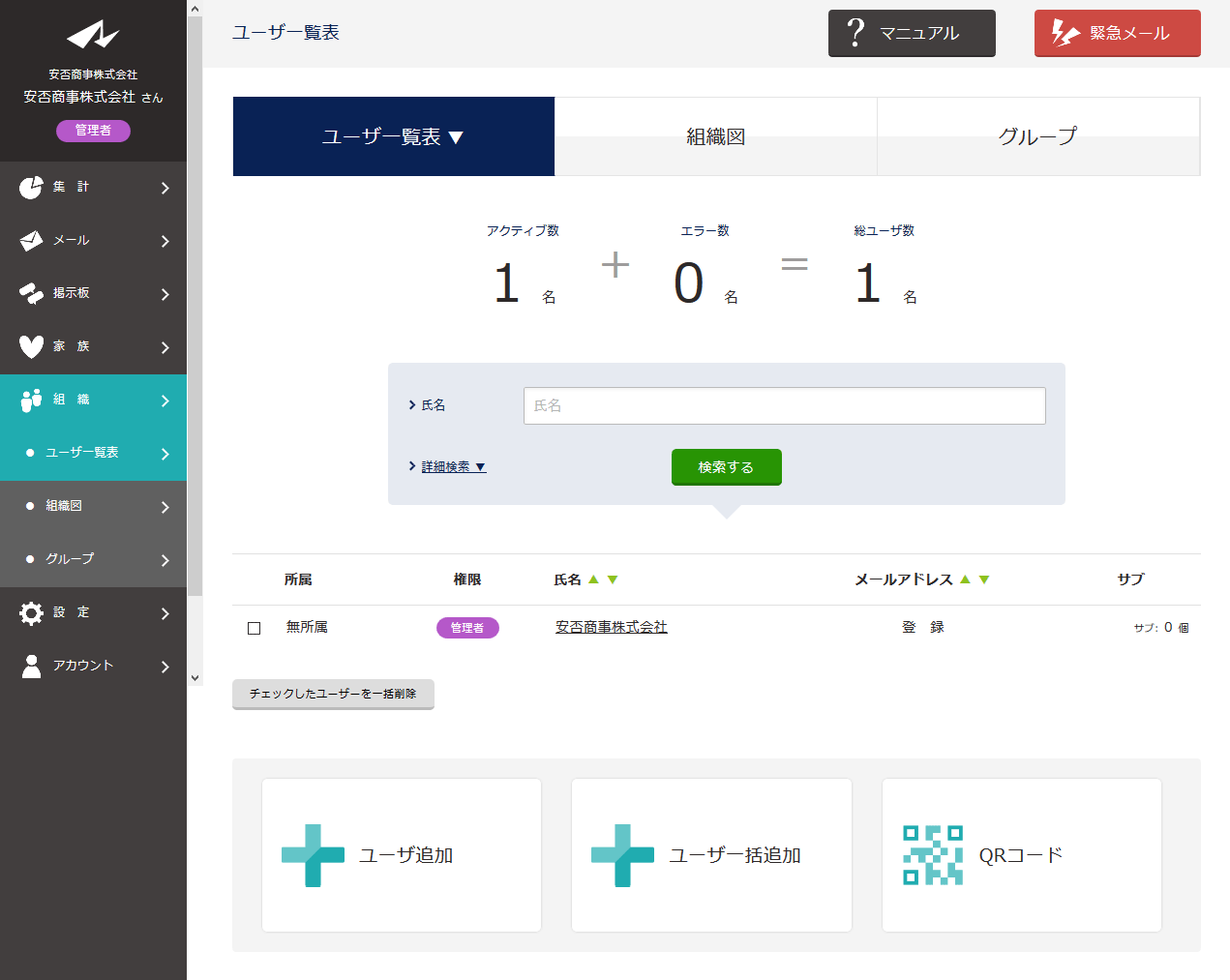
メニュー、組織を押します。
ユーザ追加を押します。
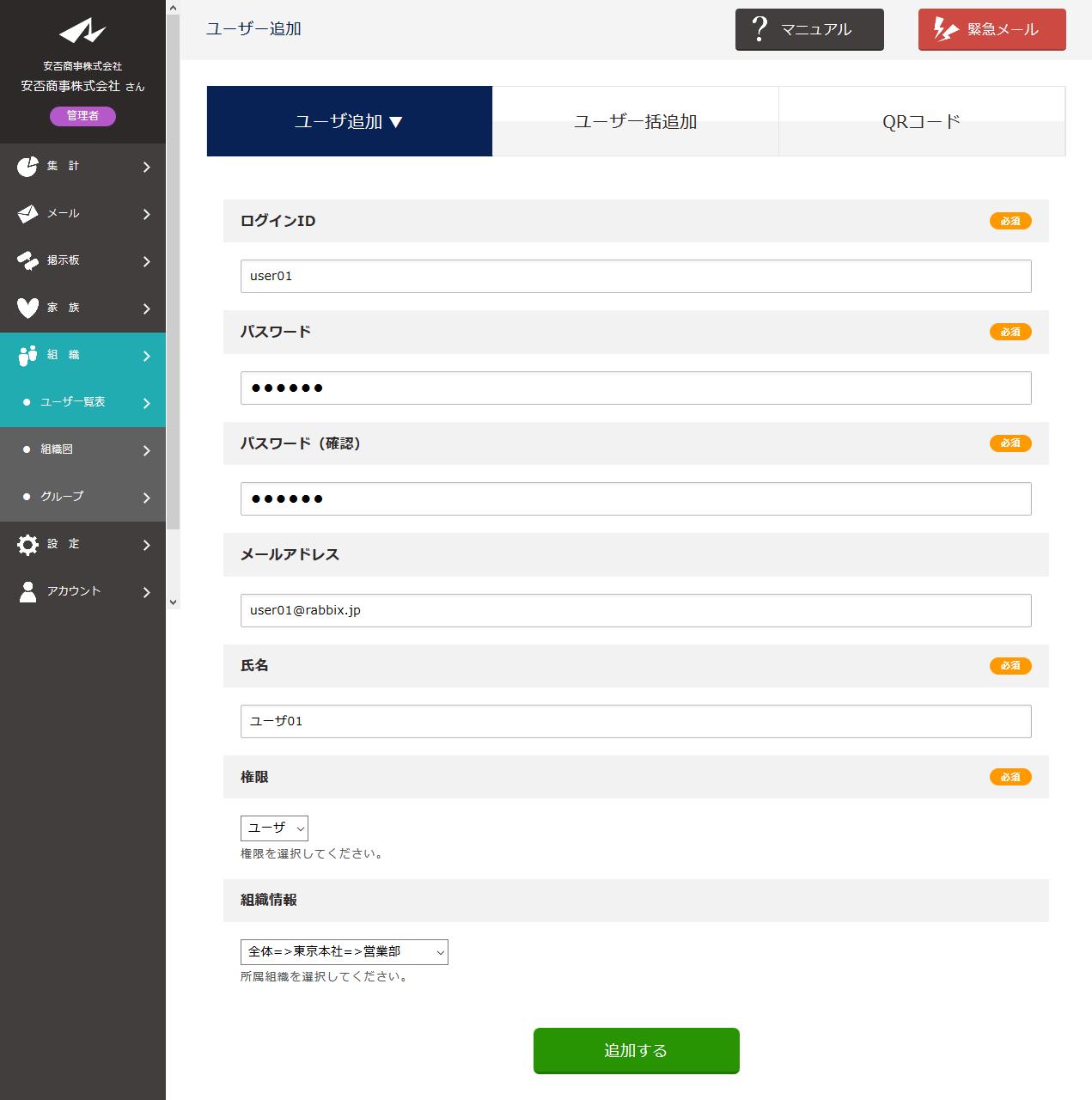
| ログインID | 半角英数字3文字以上でログインIDを入力します。 |
|---|---|
| パスワード | 半角英数字3文字以上でパスワードを入力します。 |
| メールアドレス | メールアドレスを入力します、空白でも構いません。 |
| 氏名 | 氏名を入力します。 |
| 権限 |
権限を選択します。【参照: 権限について】 権限によって、操作できる範囲が異なります。 A…管理者 M…担当者 G…ユーザ 空白…ユーザ |
| 組織情報 | 所属する組織を選択します。 |
登録情報を入力します。 追加するを押します。
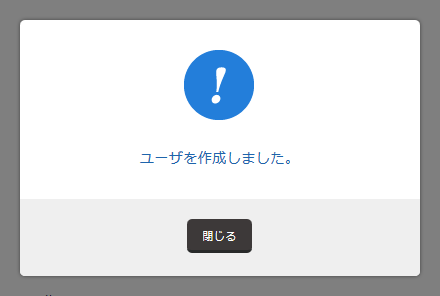
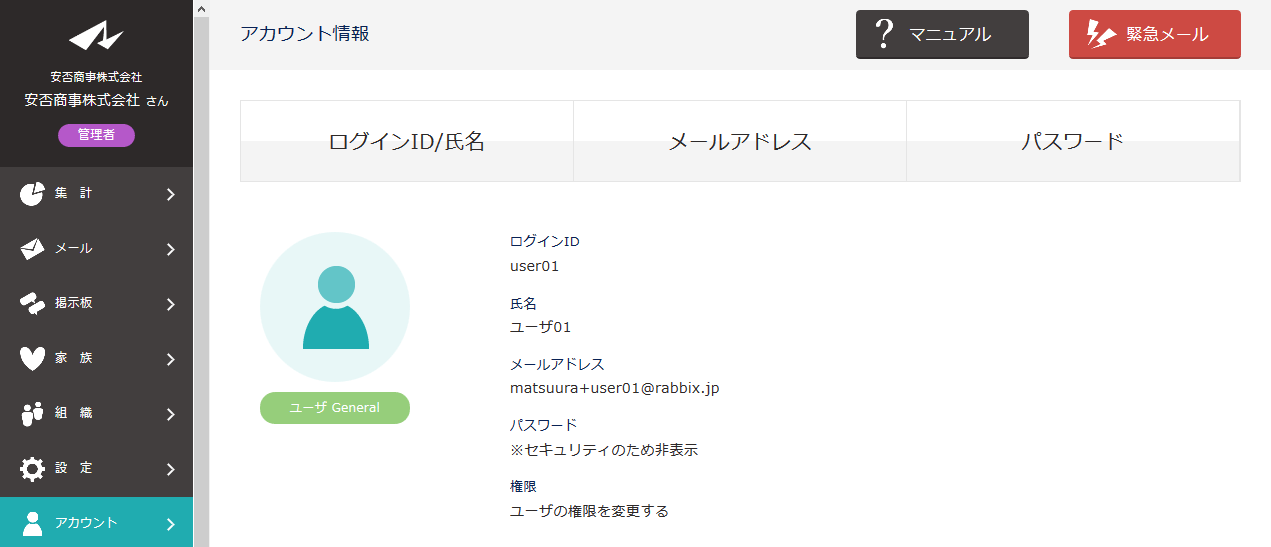
ユーザを追加しました。
※メールアドレスは空白のまま、登録できます。
これはログインIDとパスワードがあれば、社員自らe安否へログインし、メールアドレスを登録する
ことができ、「社員の個人情報をなるべく扱いたくない」という企業への配慮となっています。
社員をExcelファイルで一括登録する
Excel形式ファイルをつかい、社員を一括で登録します。
新規追加だけでなく、編集や削除も合わせて行えます。
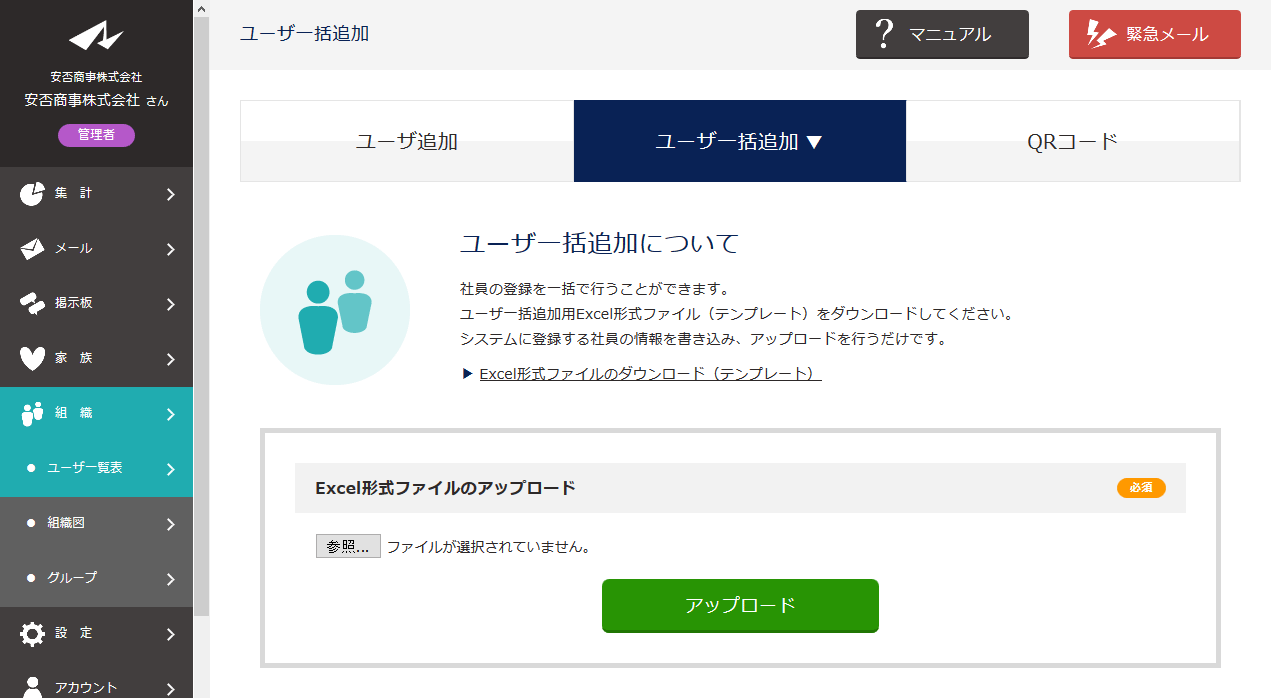
ユーザ一括追加を押します。
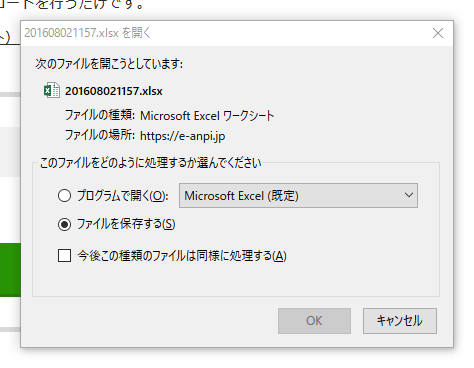
Excel形式ファイルのダウンロード(テンプレート)を押します。
※ファイルを保存するにチェックを入れ、OKを押します。
ファイルをExcelで開きます。
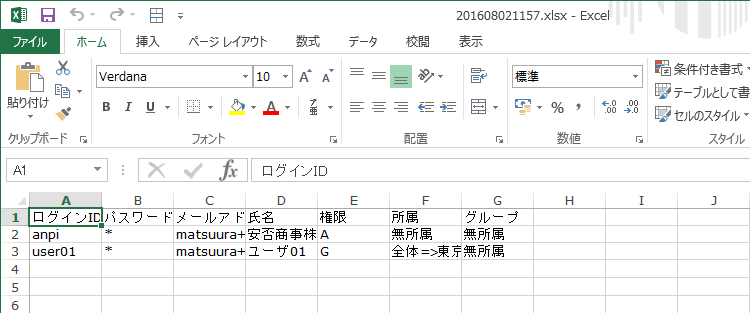
| ログインID | ログインIDを入力します、半角英数字3文字以上。 |
|---|---|
| パスワード | パスワードを入力します、半角英数字3文字以上。 |
| メールアドレス | メールアドレスを入力します、空白でも構いません。 |
| 氏名 | 氏名を入力します。 |
| 権限 |
権限を入力します、空白でも構いません。【参照: 権限について】 権限によって、e安否の操作に制限がかかります。 A…管理者 M…担当者 G…一般者 空白…一般者] |
| 所属 |
所属する組織を入力します、空白でも構いません。 空白…無所属枠に登録されます |
| グループ |
所属するグループを入力します、空白でも構いません。 空白…グループに所属しません |
例えば、山田太郎さん(社員番号:2601、担当者、本社)を登録する場合は、
| ログインID | パスワード | メールアドレス | 氏名 | 権限 | 所属 | グループ |
|---|---|---|---|---|---|---|
| G2601 | samplepass | taro_y@docomo.ne.jp | 山田 太郎 | M | 全体=>本社 |
と登録してください。
※ログインIDが0から始まる場合、Excelの都合上、省略され消えてしまう可能性があります。社員番号をログインIDにする場合は、必ず0ではない数字、英字で始めるようにしてください。
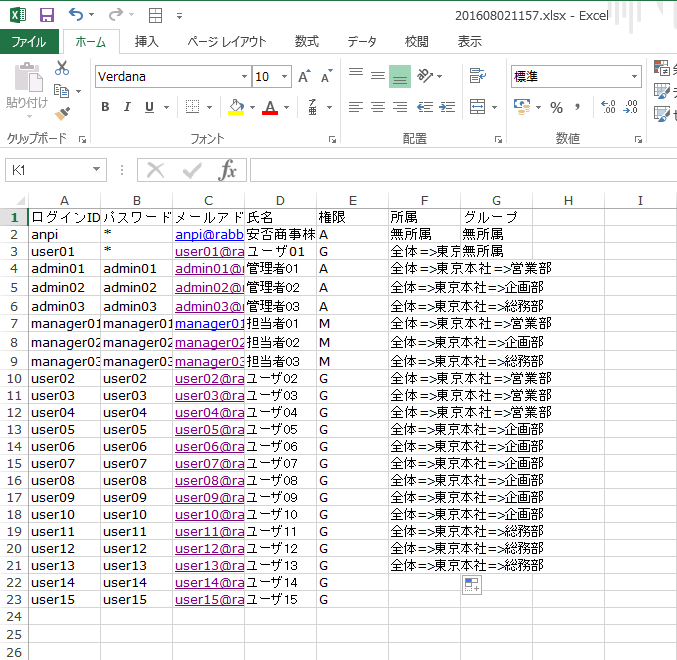
登録情報を入力します。
当サービス推奨の入力方法として、
パスワードは社員に伝えやすい文字列、メールアドレスは空白にし、ログインIDとパスワードを社員へ伝えてください。
社員は自らログインし、メールアドレスを登録する、パスワードを変更する、流れが管理者の負担も減り、スムーズに導入できるかと思われます。
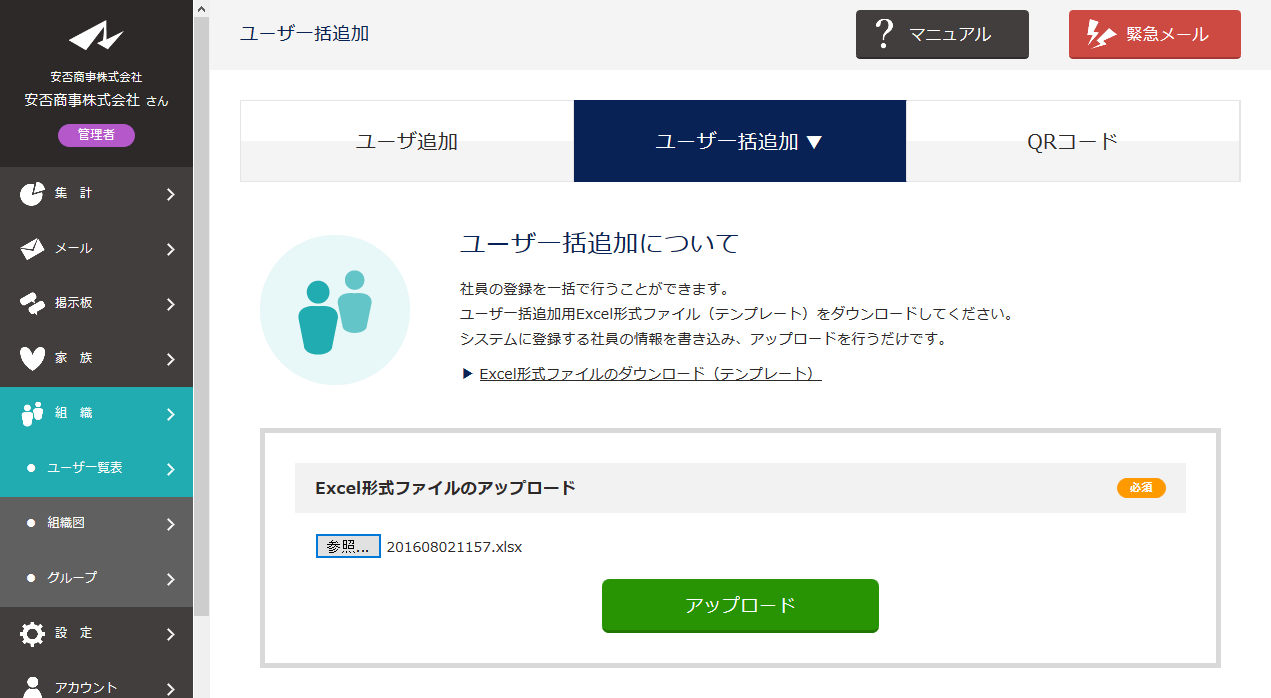
参照を押します。先ほど編集したファイルを選択し、OKを押します。
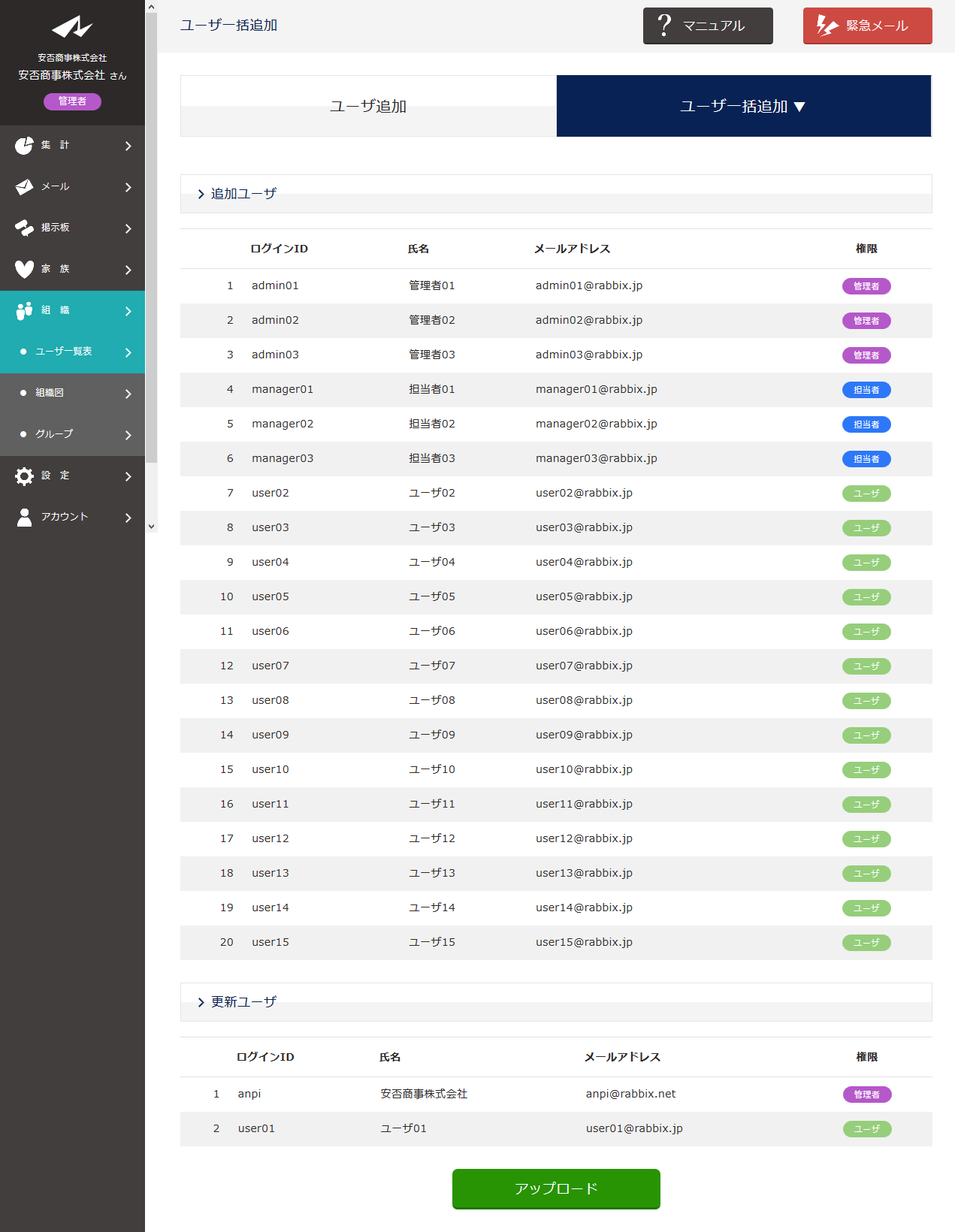
アップロードを押します。
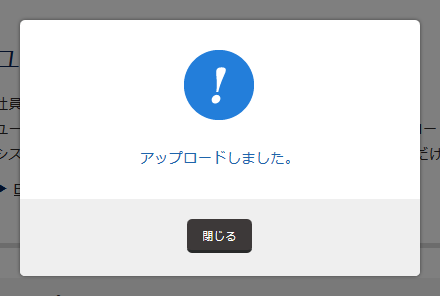
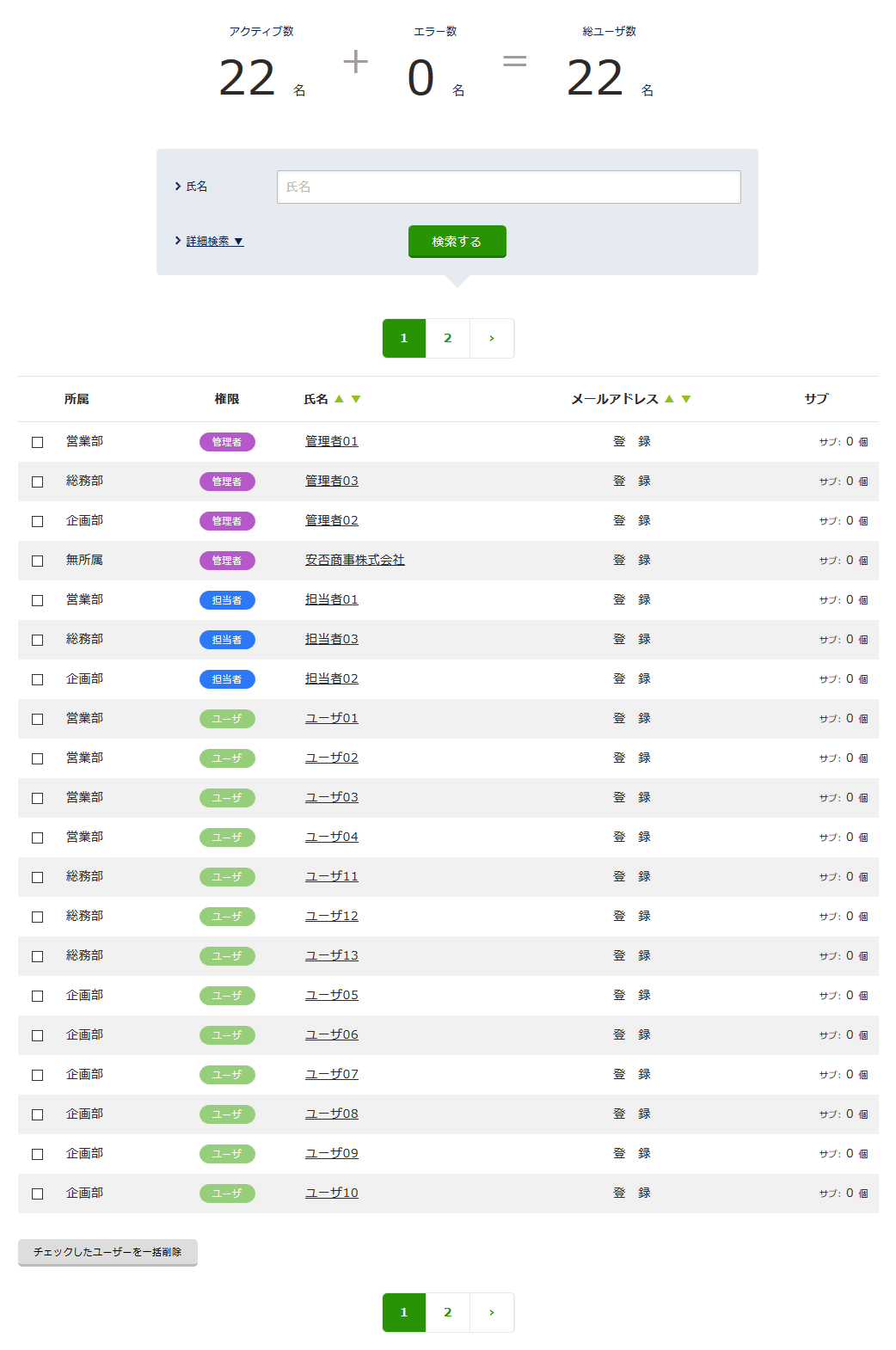
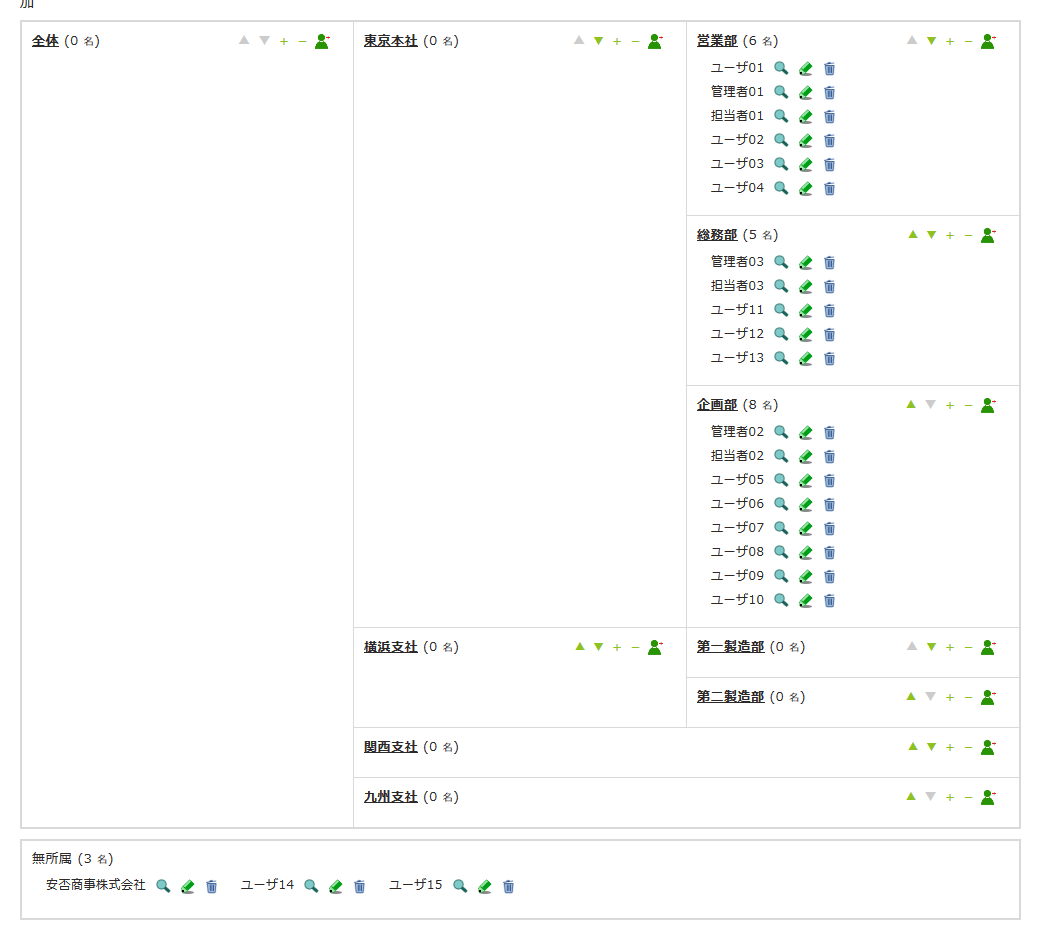
アップロードが完了しました。
社員にQRコードを読んでもらい登録する
組織ごとにQRコードを発行し、社員へ読み取ってもらいます。
社員は自ら登録できます。
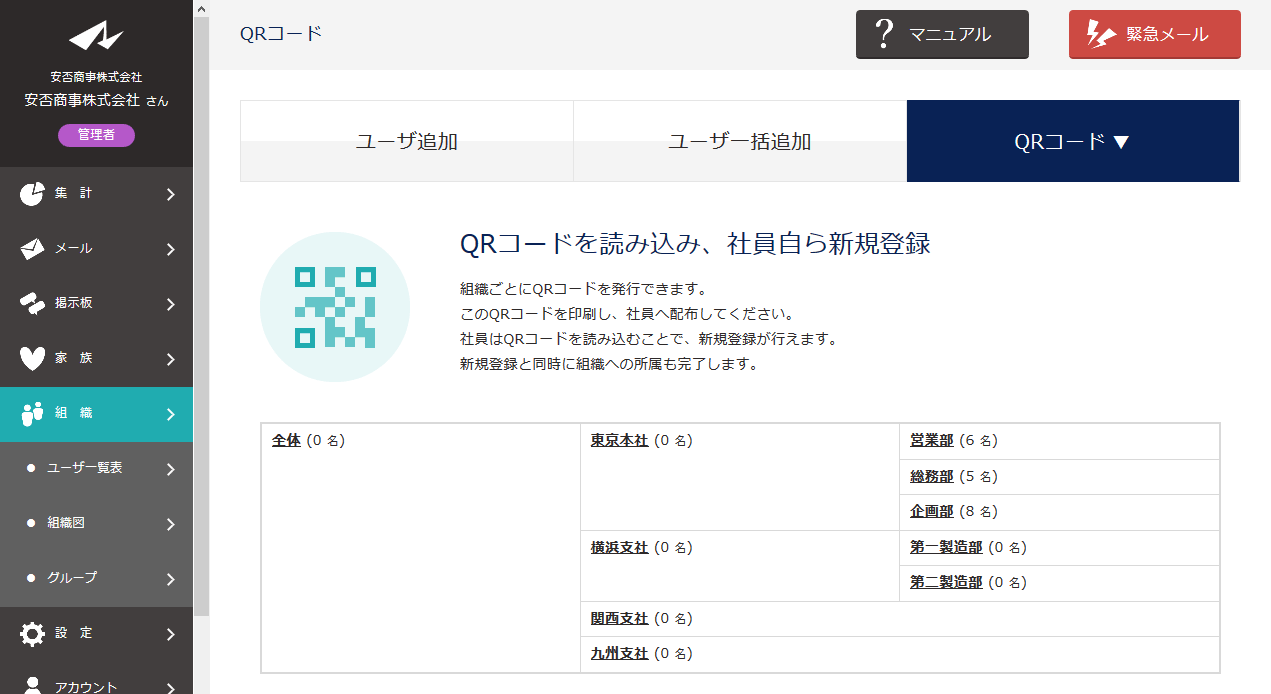
組織を押します。
QRコードを押します。
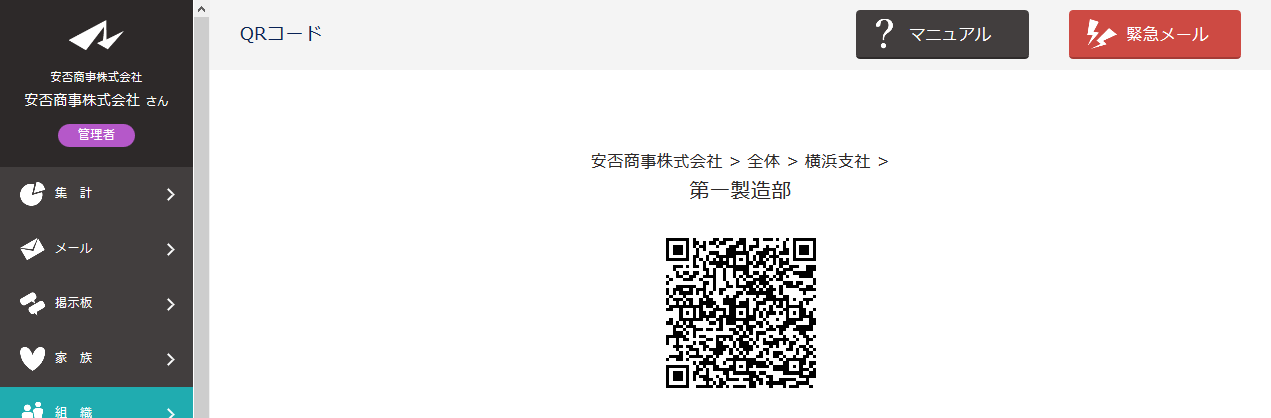
QRコードは組織ごとに発行できます。
例えば「全体 > 横浜支社 > 第一製造部」に社員を登録させたい場合、営業部を押します。
登録させたい組織名を押します。
QRコードを印刷し、社員へ配布します。
社員はスマホ・携帯電話のQRコード機能(またはアプリ)を使用し、読み取ります。
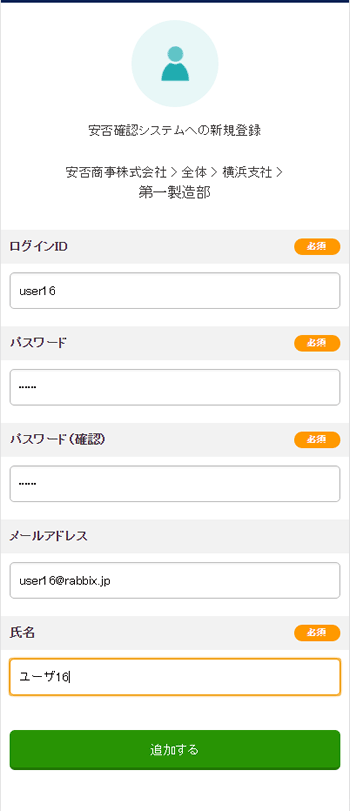
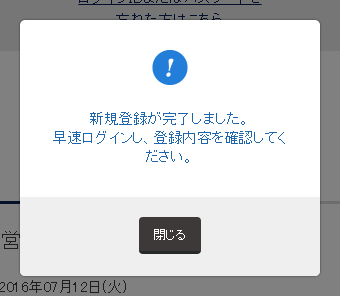
新規登録が完了しました。
社員を変更する
社員の情報は組織より管理できます。
ユーザ一覧表または組織図より行えます。
【ユーザ一覧表】
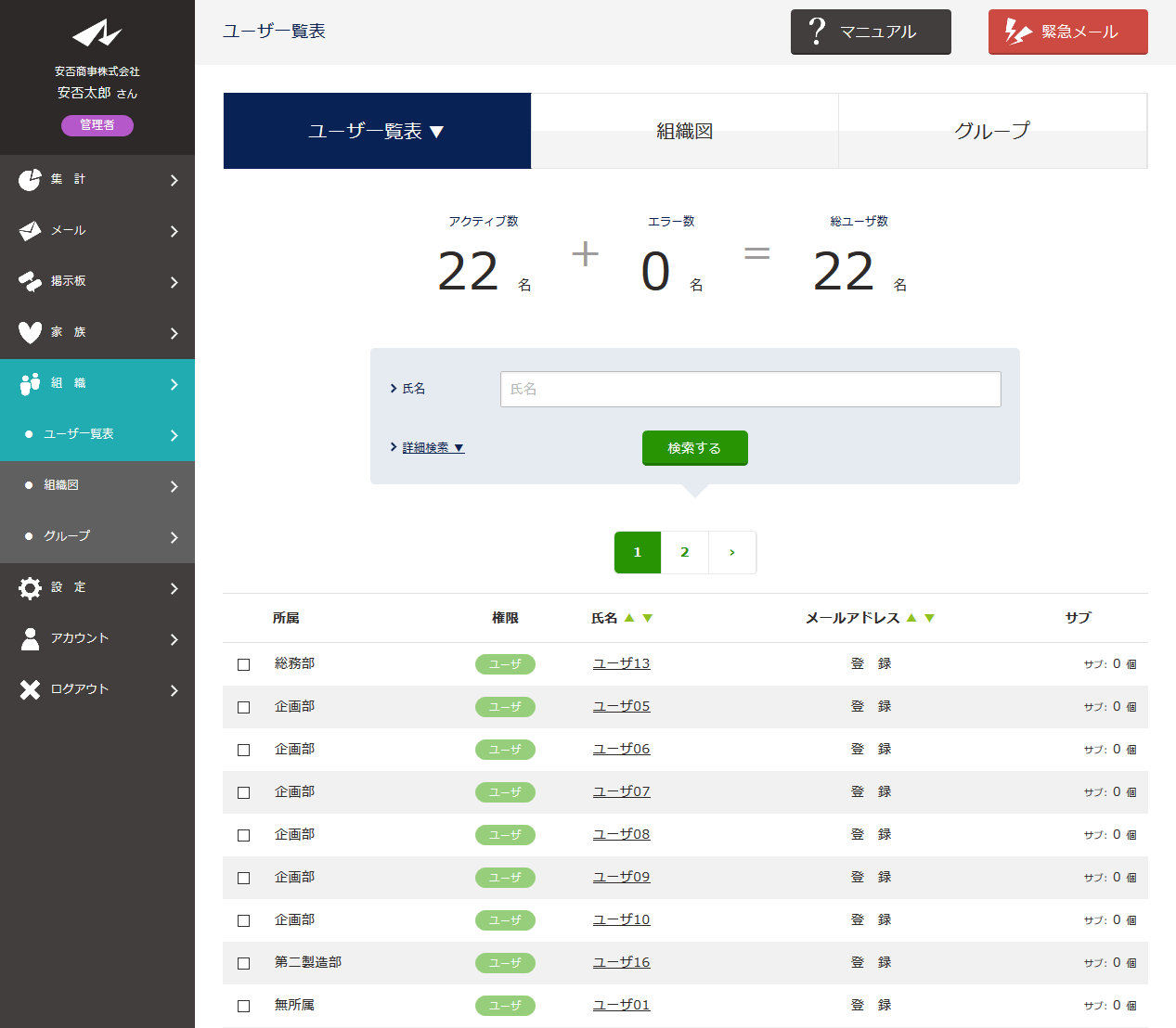
組織を押します。
変更したい社員名を押します。
【組織図】
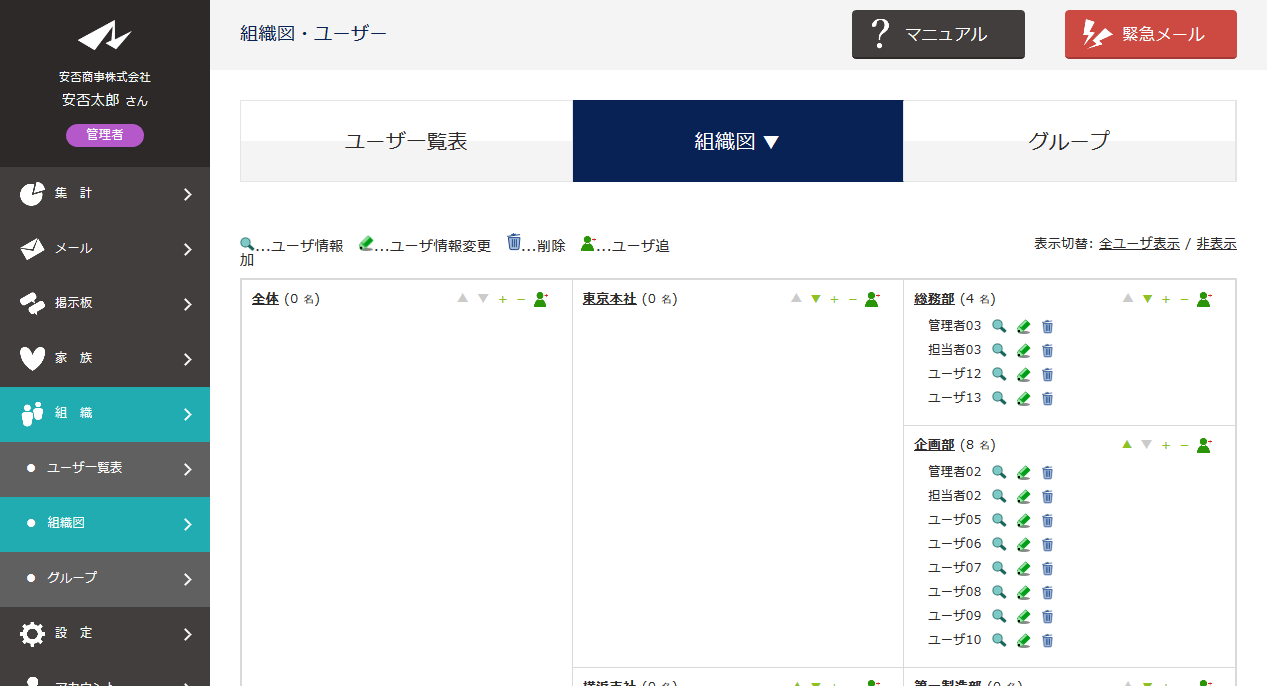
組織を押し、組織図を押します。
変更したい社員名横えんぴつマークを押します。
変更したい情報を押します。
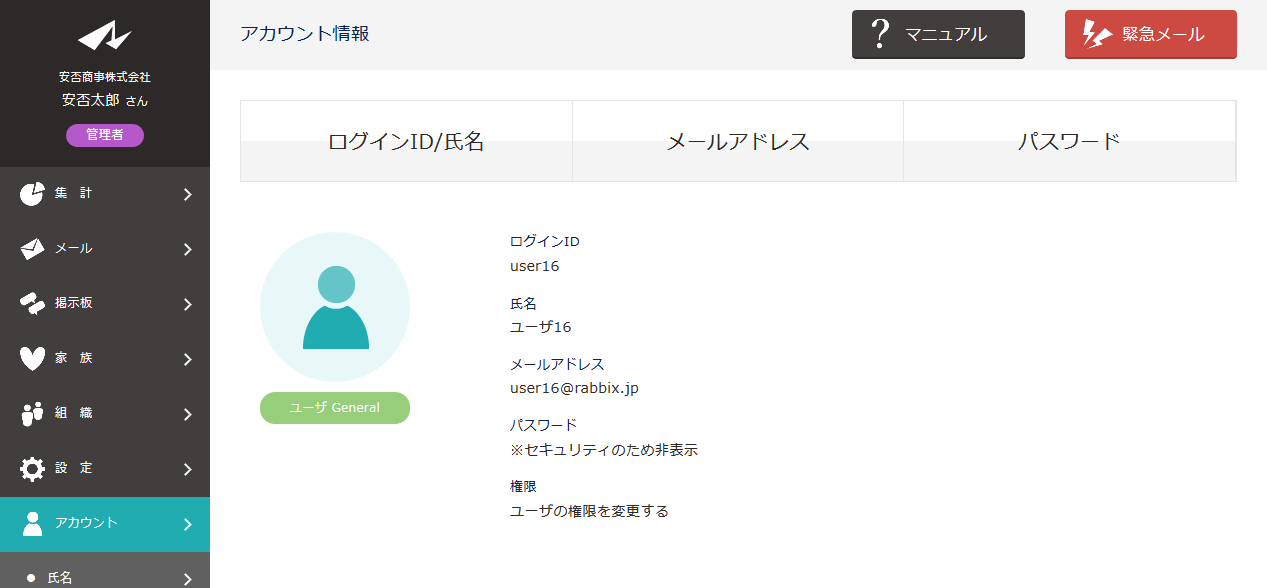
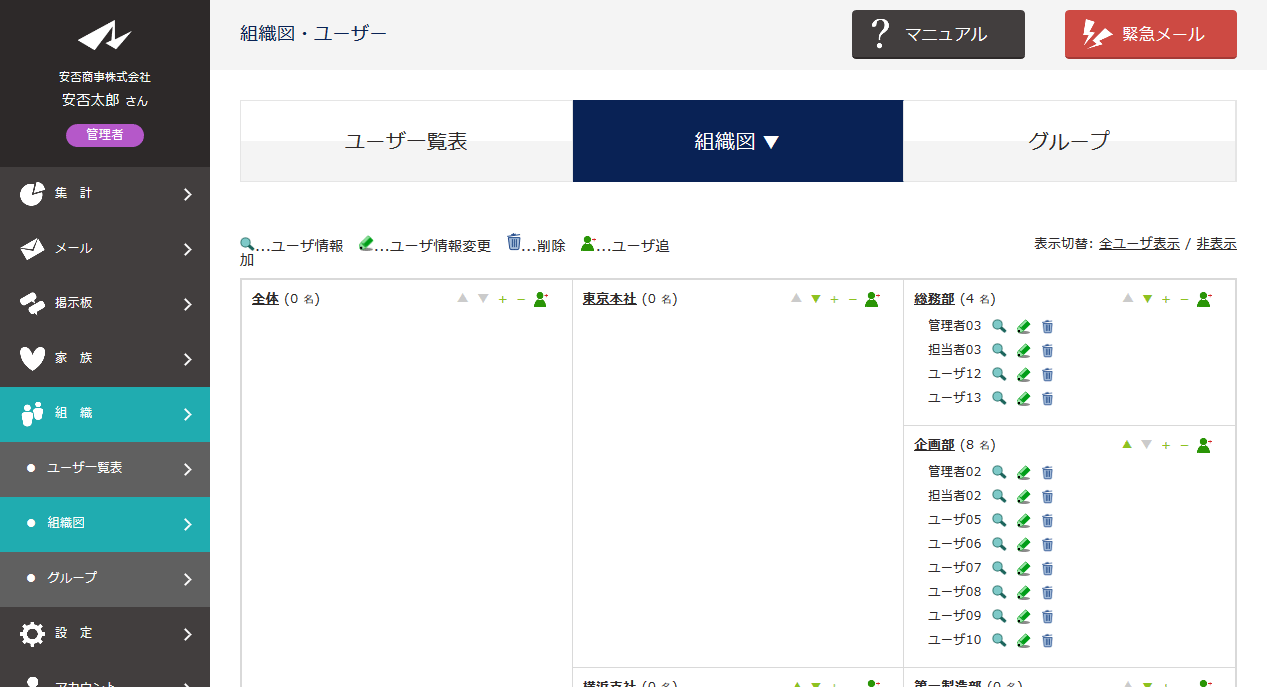
社員の変更が完了しました。
社員を削除する
社員の削除、社員の変更同様、ユーザ一覧表または組織図より行えます。
【ユーザ一覧表】
組織を押します。
ユーザ一覧表を押します。
削除したい社員名を押します。
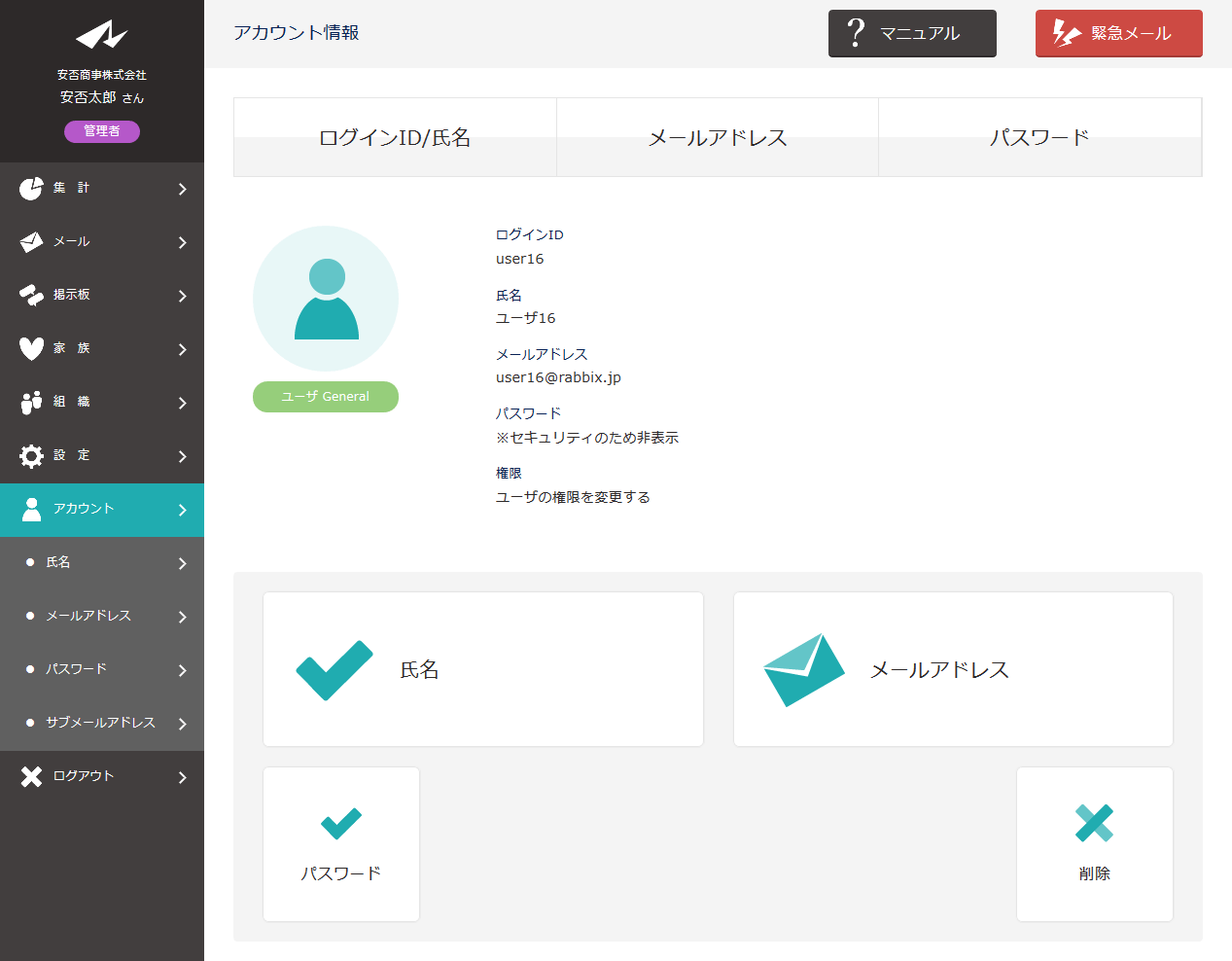
削除を押します。
【組織図】
組織を押します。
組織図を押します。
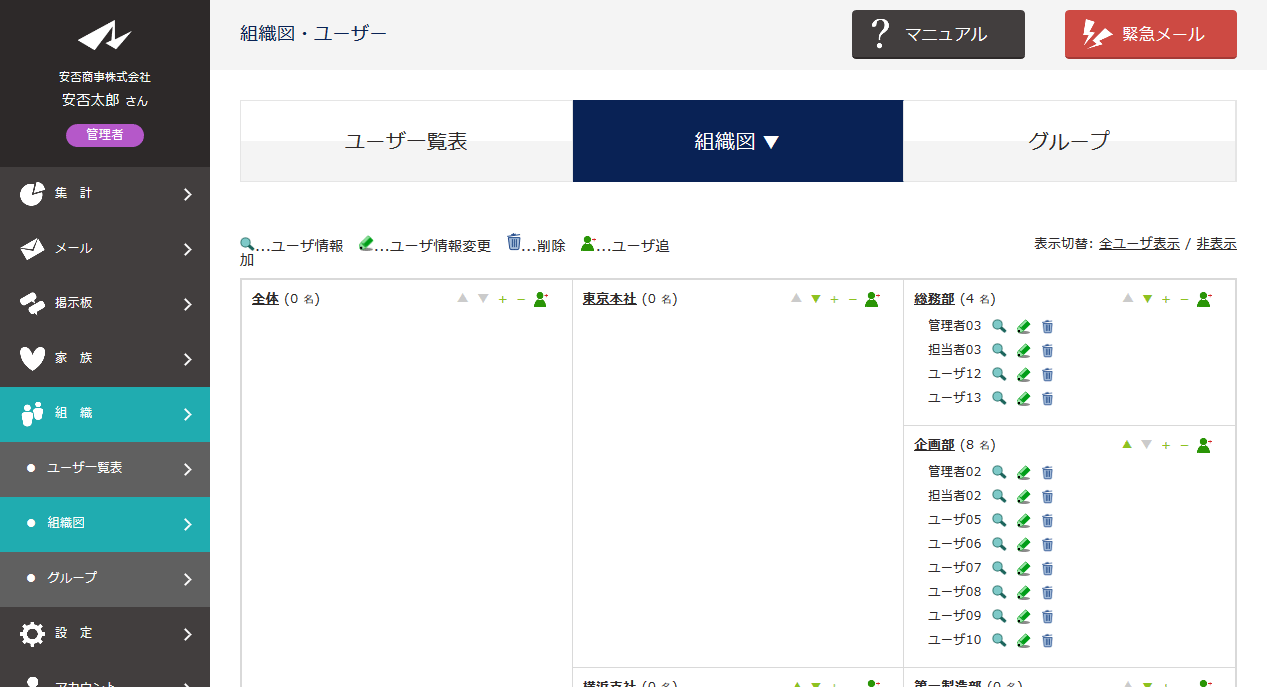
削除したい社員名横ごみ箱マークを押します。
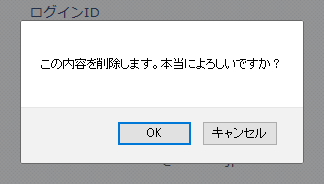
OKを押します。
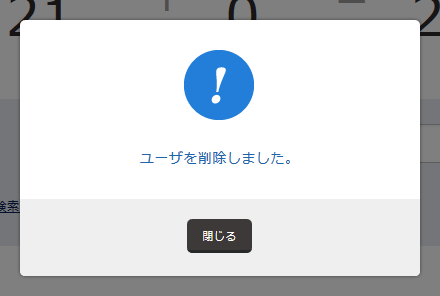
社員の削除が完了しました。
社員の権限を変更する
社員の削除、社員の変更同様、ユーザ一覧表または組織図より行えます。
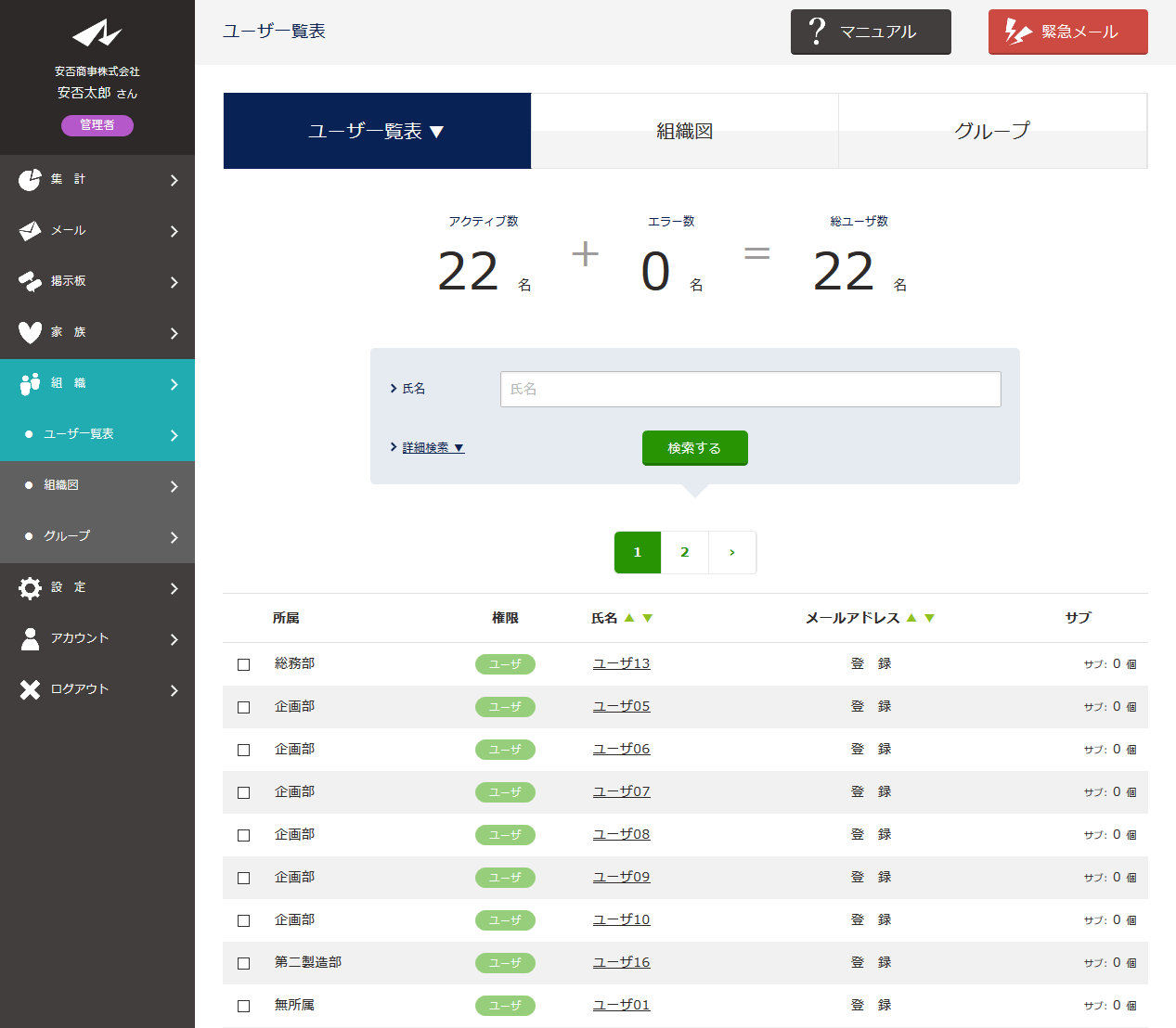
組織を押します。
ユーザ一覧表を押します。
変更したい社員名を押します。
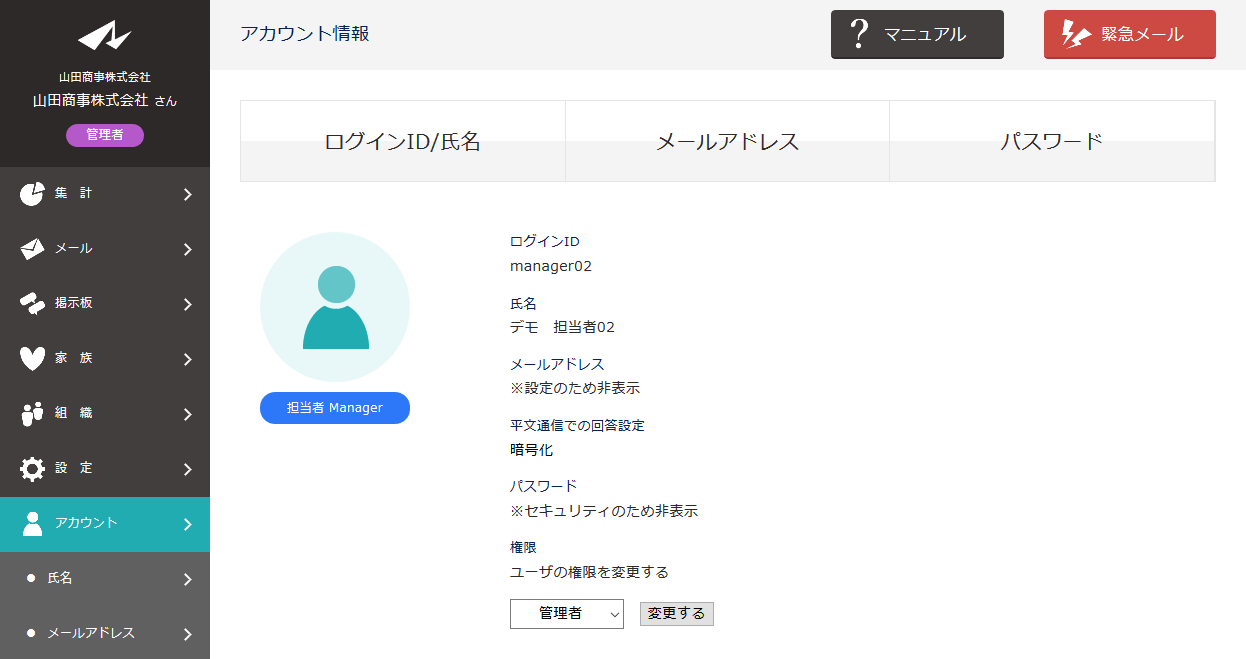
権限、ユーザの権限を変更するを押します。
変更したい権限を選択し、変更するを押します。
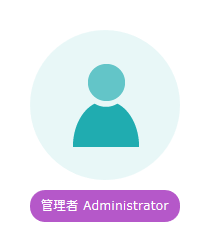
権限の変更が完了しました。
権限について
| 管理者 | 担当者 | ユーザ | ||
|---|---|---|---|---|
| 回答 | 回答 | ○ | ○ | ○ |
| 代理回答 | ○ | ○ | ||
| 集計 | 集計結果閲覧 | メール配信時の設定による | ||
| 集計結果の延長・終了・再配信 | ○ | |||
| 集計結果のダウンロード | ○ | |||
| 配信 | メール配信 | ○ | ○ | |
| 緊急メール配信 | ○ | ○ | ||
| 掲示板 | 掲示板の閲覧 | 掲示板の設定による | ||
| 掲示板への書き込み | 掲示板の設定による | |||
| 掲示板の設定 | ○ | |||
| 社員設定 | 社員の設定 | ○ | ||
| 組織図の設定 | ○ | |||
| グループの設定 | ○ | |||
| 配信設定 | 確認項目の設定 | ○ | ||
| 定型メッセージの設定 | ○ | |||
| 緊急メールの設定 | ○ | |||
| お知らせの設定 | ○ | |||
| 個人 | アカウント(自身の情報)の設定 | ○ | ○ | ○ |
| 家族メール | ○ | ○ | ○ | |
※設定...登録・編集・削除操作が可能であること
| 管理者 | すべての操作が行えます。 |
|---|---|
| 担当者 | メール配信は行えるが、社員の情報を閲覧できるような操作は行えません。 |
| ユーザ | 回答と自身の情報を操作できます。 |